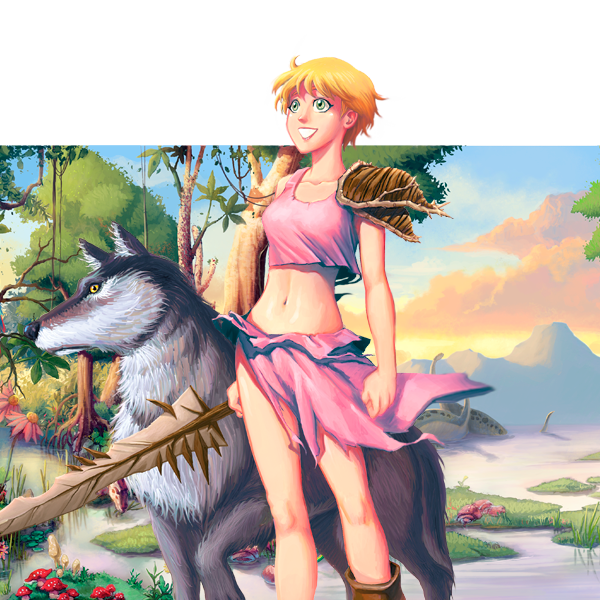Caramba! Eu não sei nem direito por onde começar. As coisas que dá pra fazer com isso aqui é incrível.
Antes eu já achava legal, bom pra brincar, mas agora eu to ainda mais impressionado com a capacidade dessas novas ferramentas.
Já fazem alguns meses que toda semana conversamos sobre algo de Inteligência Artificial (IA) por aqui.
Junto da Inteligência Artificial, a Impressão 3D, Machine Learning, BigData, e Internet das coisas é o que Klaus Schwab está chamando de 4ª Revolução Industrial.
Hoje vou mostrar o que você precisa pra começar bem no MidJourney.
MidJourney é uma Inteligência Artificial (IA) que gera imagens através de texto.
Assim como o MidJourney existem outras IAs que transformam texto em imagem como Lensa, Dall-e 2, BlueWillow, Night Cafe, Stable Diffusion UI, Jasper, Lexica, PlaygroundAI, Photosonic, Craiyon, StarryAI, ArtBreeder, Dream by woombo, Stable Diffusion, DeepDream Generation, MageSpace, DeepAI, etc.
Tem a polêmica da forma de geração dessas artes, se é feito de maneira legal, ou não.
Não vou entrar nesse mérito aqui. Se você quer ver um vídeo sobre isso, recomendo que assista o vídeo do @Gaveta especificamente sobre isso.
Até porque essa é uma questão ainda em discussão e sem uma resolução moral ou legal.
O ponto aqui é que isso é uma realidade agora, e é uma ferramenta que temos que aprender a usar e nos aproveitar de tudo que ela nos traz.
Misturar o existente pra criar algo novo é ARTE!
Vide o livro: Roube como um artista.
Então não menospreze a importância dessa ferramenta que consegue agilizar demais o seu trabalho como ilustrador, fotógrafo, arquiteto, ou o que for que precisa trabalhar gerando imagens.
Você pode pedir de tudo: logo, pixar style, ideias de design de interiores e arquitetura, até coisas super detalhadas, é sobre isso que vamos falar aqui agora.
COMO COMEÇAR A USAR O MIDJOURNEY?
A primeira coisa que você vai precisar é de uma conta no Discord. Seja o programa baixado ou no browser.
Tendo uma conta no Discord:
- Vá pra Midjourney.com e você poderá se inscrever para o Beta.
- Ou, direto no discord, no “+” pode pesquisar por Midjourney e entrar no servidor
Uma vez no discord você precisa concordar com os termos e serviços do MidJourney. Tendo feito isso, o resto do canal é liberado.
Para começar a criar você tem 2 opções:
- Canal de Newbies geral no servidor do MidJourney.
- Ou adicionar o bot do MidJourney em um servidor próprio.
Você que faz parte da Comunidade IlustraPRO já tem acesso ao nosso servidor do Discord com o Midjourney, e ali você já pode começar a criar.
Se você quer ver essas etapas mais detalhadas, sugiro que confira este vídeo do canal O Mundo Aritificial.
Antes de começar a criar é importante saber que o MidJourney é gratuito para começar, mas tem 3 pacotes pagos.
Para ver os diferentes pacotes você pode usar o comando /Subscribe e clicar no link que vai aparecer para você conhecer os planos.
- Grátis: 25 prompts = 100 imagens
- Básico: ($10/mês ou ($8/mês)/ano), uso comercial, acesso à galeria dos membros, opção de colocar mais crédito para criar mais imagens, 3 imagens rápidas criadas simultaneamente
- Padrão: ($30/mês ou ($24/mês)/ano) + tudo do básico, 15h de geração rápida, criações relaxadas ilimitadas
- Pro: ($60/mês ou ($48/mês)/ano) + tudo da versão padrão, +15h de geração rápida, geração de imagem escondida/privada, 12 imagens rápidas criadas simultaneamente.
Para criar:
- Use o comando imaginar. Pra dar um comando você digita “/” e depois digita o nome do comando em inglês, no caso, Imagine: “/ Imagine”.
- Após selecionado o comando, você escreve o texto da imagem que você deseja criar. Você até pode escrever em português, mas o ideal aqui é usar inglês.
- Pelo que entendi, se você usar portugês, a IA vai tentar traduzir ela mesma do português pro inglês pra daí tentar imaginar o que falou. Então use inglês.
- Se inglês for um problema, traduza no Google Tradutor ou no Chat GPT.
- Colocar o texto em vírgula não altera muito o resultado. É importante ter bons espaços e adjetivos descrevendo o que deseja. O que vai acontecer aqui é que a IA vai tentar interpretar o que você escreveu como um todo e trazer um resultado para isso.
Parabéns! Você fez a suas primeiras imagens!
Como você pode ver, todo prompt trazem 4 imagens. Dessa imagem, seguindo a leitura ocidental tradicional da esquerda pra direita e de cima para baixo, contamos 1,2,3,4.
Agora você tem três novos comandos de opções para cada uma das suas imagens geradas:
- U = Upscale = imagem aumentada/ melhorada
Depois que você usou Upscale você pode:
- Fazer variações da imagem ampliada
- Refazer a melhoria usando outro modelo (beta ou light)
- Abrir a imagem na sua galeria de imagens do MidJourney
- E avaliar com um emoji o que foi gerado. Todo dia as imagens melhores avaliadas ganham um bônus para usar uma hora de MidJourney de rápido processamento
Agora você pode clicar na sua imagem para salvar.
Clique na imagem, abra no navegador, e salve em alta resolução.
Suas outras opções, antes de aumentar sua imagem, são:
- Re-rolar = refaz o trabalho utilizando o mesmo prompt
- V = Variantes = Traz mais 4 variantes a partir da imagem escolhida
Certo? Este foi o básico do básico sobre Midjourney.
Agora vamos começar a deixar mais interessante!
MIDJOURNEY INTERMEDIÁRIO
Pra deixar claro: estou chamando de intermediário pra ficar mais fácil de entender. Mas todo esse artigo aborda SOMENTE o básico do MidJourney, porque a ferramenta é BEM profunda. Vamos lá!
Quanto mais você usa, mais você vai entendendo como a ferramenta funciona e “pensa”. Então vamos analisar agora os prompts, os comandos dados a ferramenta.
Como terminamos a parte básica vendo sobre variantes, vamos continuar com elas.
Digite “/Settings” e ative “Mjourney v4” (a qual é a versão mais atual, melhorada, e com diversas novas fuções) e o “Remix mode” para que você possa alterar o seu comando (prompt) quando pedir variações.
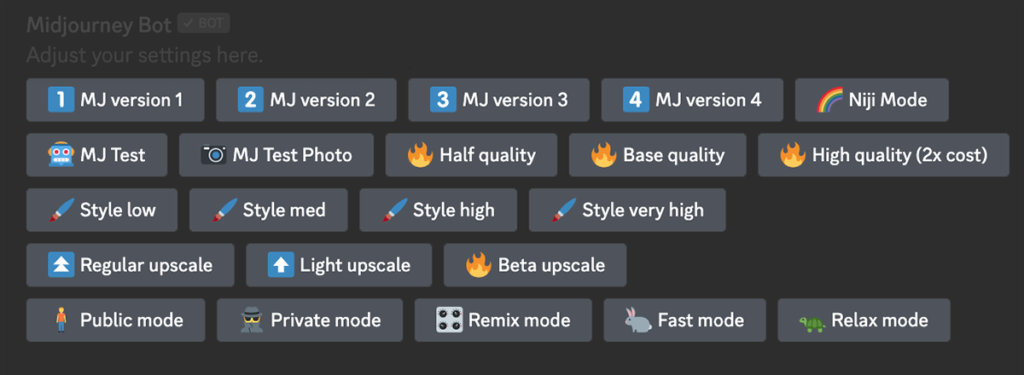
Aqui dá pra ver que atualmente tem 7 versões. 4 normais, uma de teste, uma de foto, e uma para ilustração e anime, a Niji, feita em colaboração com o Spellbrush (outra IA, especializada em anime). Elas podem ser ativadas aqui, ou por parâmetros como veremos depois.
Além das versões, tem 3 parâmetros de qualidade.
- half quality = –q .5
- base quality = –q 1
- high quality = –q 2
4 variações de estilo:
- Style Low = –s 50
- Style Med = –s 100
- Style High = –s 250
- Style Very High = –s 750
3 upscalers diferentes.
Modo público e modo privado.
Modo remix, o que permite você mudar seu prompt ao pedir variações.
Modo rápido (/fast), e modo relaxado (/relax) que demora mais, mas traz melhores resultados e consome mais do seu tempo disponível pra usar a plataforma.
Inclusive, caso queira ver quanto tempo você ainda tem de uso, pode digitar o comando “/info” para descobrir isso 😉
Além disso, do /Settings existem outras preferências como deixar sempre um parâmetro ou sufixo ligado através de outras configurações de preferências das quais não vou abordar aqui, mas você pode ver no link de referência das definições (settings) que deixei acima.
Quase tudo aqui do settings pode também ser alterado por parâmetro, que é o que veremos em breve. Mas antes disso, precisamos entender como funcionam os prompts.
Na parte básica tratamos o prompt como um texto simples. Mas, na verdade, o prompt pode ter até 3 partes que devem ser colocadas nessa ordem:
- Imagem = Você pode usar imagens como parte do comando dado ao MidJourney. Seja para modificar essa imagem, misturar imagens, ou usar ela de estilo.
- Texto = é onde você escreve o que você deseja ver na imagem gerada
- Parâmetros = Muda como a imagem será gerada.
Vamos analisar cada uma dessas opções de forma mais aprofundada.
IMAGENS
Como inserir imagens no MidJourney?
Você tem 3 opções pra inserir imagens:
- Simplesmente pegar uma URL da internet
- Gerar um link da imagem que deseja através de um site como o Imgur por exemplo
- Upar diretamente no discord, e a partir do que foi upado, clicar nela, copiar o link e usar no prompt
Agora você pode usar essas imagens como parte do prompt.
Podendo pedir ela em algum estilo, com alguma modificação, etc
Ou podendo fundir ela com outras imagens podendo fundir até 5 imagens diferentes.
Esse comando de fundir pode ser feito direto no comando /Imagine colocando os links das imagens desejadas no Prompt, ou através do comando /blend (misturar).
Foi essa a função que me deixou empolgado com o MidJourney pela segunda vez. Olha esses resultados.
Aqui tem alguns exemplos do próprio site do MidJourney:
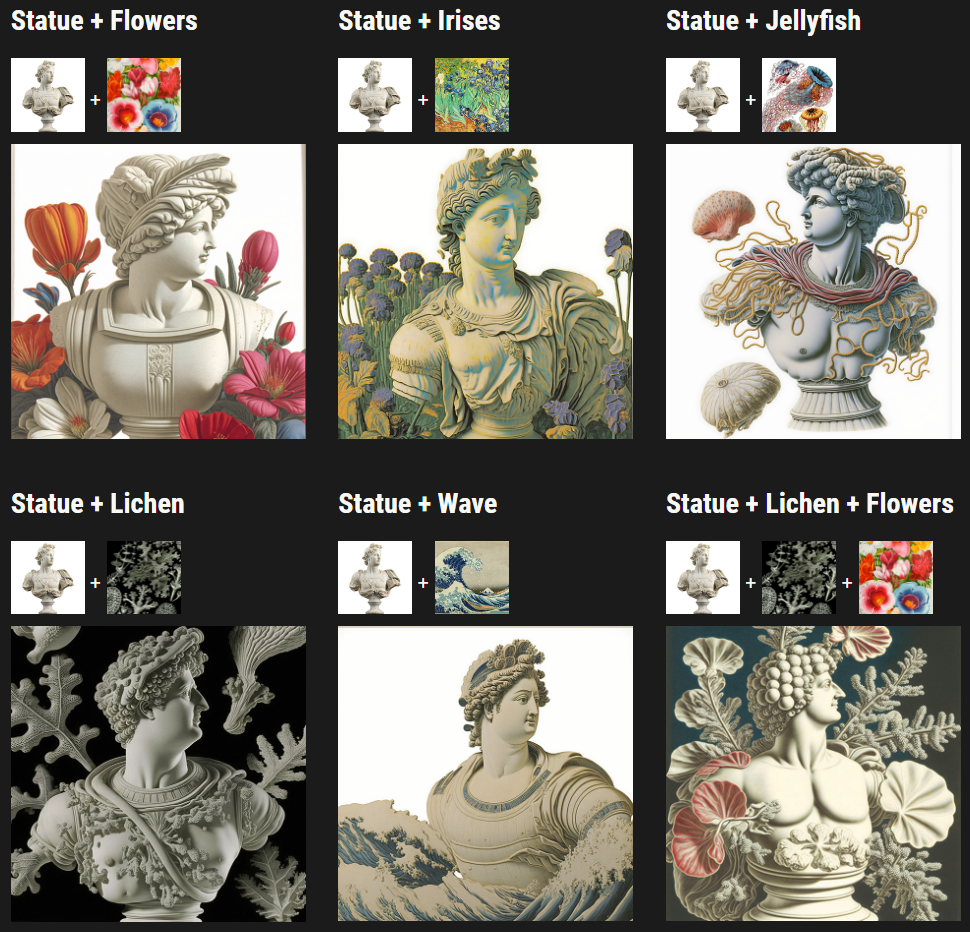
E aqui tem mais alguns de uma matéria do Bored Panda.
🔶 Tamanho: Pode ser simples. Uma palavra ou um emoji já geram resultados. Quanto mais curto, mais o Midjourney vai usar seu estilo padrão. Por isso, quanto mais descritivo e detalhado, mais única será sua imagem. Porém, deixar o prompt muito longo nem sempre é o melhor, concentre-se em escrever os conceitos do que deseja criar.
🔶 Gramática: Midjourney não entende frases como humanos. O Midjourney da versão 4 em diante interpreta frases um pouco melhor que as versões anteriores. A escolha das palavras importa aqui. Em vez de “grande”, tente “gigante”, “enorme”, “imenso”.
🔶 Remova palavras quando possível: menos palavras dá mais poder a cada palavra individualmente.
🔶 Use substantivos coletivos: ao invés de “gatos” coloque “3 gatos”. Ao invés de “lobos” pode usar “alcateia”.
🔶 Foque no que deseja: descreva o que quer, ao invés do que não quer. Se quer tirar algo de uma imagem é melhor usar o parâmetro negativo que veremos daqui a pouco.
🔶 Pense em quais detalhes são importantes: tudo que não for especificado será randomizado. Quanto mais vago, mais variedade. Quanto mais específico, mais fácil de atingir um resultado desejado.
🔶 Procure ser claro no que deseja, pensando em todos os princípios de desenvolvimento de uma arte:
- Assunto: o que será desenhado. Pessoa, personagem, animal, etc.
- Mídia: foto, pintura, rascunho, etc
- Ambiente: dentro, fora, na lua, em Narnia, etc
- Iluminação: suave, ambiente, neon, etc
- Cor: Vibrante, colorido, preto e branco, pastel, etc
- Humor: calmo, energético, estridente, etc
- Composição: retrato, close, olho de peixe, etc
- Visão: de frente, de lado, de costas, nível do chão, visto do alto, etc
- Zoom de câmera: long shot, medium shot, close-up shot, etc
PARÂMETROS
Sempre no final do prompt (comando) você pode adicionar parâmetros.
Os parâmetros são colocados com “–comando”
Existem diversas opções:
- Aspect Ratios (Proporções)
- Parâmetro: “–ar <valor>:<valor>” ou “–aspect <valor>:<valor>”
- 1:1 (proporção padrão, quadrada); 2:3; 3:2; 4:5; 4:7; 5:4; 7:4 (próximo da proporção de tela de TV)
- Também é possível alterar os tamanhos e formatos. O comando “–w” seguido de um número indica a largura, enquanto o “–h” indica a altura. Além disso, existem atalhos para tamanhos de imagens específicas. O atalho “–wallpaper” gera o mesmo resultado que digitar “–w 1920 –h 1024 –hd”
- Caos
- Parâmetro: “–chaos <número 0-100>” ou “–c <número 0-100>”
- Quanto mais alto o número, mais incomum e inesperado o resultado.
- Qualidade
- Parâmetro: “–quality <número 0.25-5>” ou “–q <número 0.25-5>”
- Padrão é 1. Qualidade não altera a resolução. Altera o tempo de processamento gasto em uma imagem. Então se você usar “.25” a imagem será feita 4x mais rápida e com menos detalhes, consumindo 1/4 do tempo de GPU.
- Seed (Semente)
- Parâmetro: “–sameseed <número>” ou “–seed <número>”
- Cada imagem gerada tem um número seed específico. Se não for especificado o seed o mesmo prompt vai gerar imagens diferentes. Com o seed especificado terá as mesmas imagens (se estiver usando v4 em diante)
- Para achar o seed de uma imagem gerada reaja à imagem no discord com o emoji ✉ “:envelope:”
- Stop (Parar)
- Parâmetro: “–stop <número 10-100>” ou “–stop”
- Para o trabalho entre 10%-100% conforme o número colocado.
- Stylize (Estilizar)
- Parâmetro: “–stylize <número 0-1000>” ou “–s <número 0-1000>”
- O valor padrão é 100. Menor que 100 fica menos estilizado. Maior que 100 mais estilizado.
- No (Não)
- Parâmetro: “–no <prompt>”
- O “–no” é igual multi-prompt de valor “-5”
- Style (Estilo)
- Parâmetro: “–version <versão>” ou “–v <versão>”
- v1, v2, v3, v4, hd, niji
- v4 pode colocar em seguida –style 4a ou –style 4b
- Muda a versão que vai gerar a imagem. Assim como pode escolher a versão ativa em /settings
- Upscalers
- Tipos
- Normal
- –uplight: imagem mais suave, menos detalhada, mais próxima da original
- –upbeta: menos detalhes e mais próxima da imagem original
- –upanime: criado pro modo Niji focado em anime
- Assim como você pode mudar o estilo em settings, pode dar o parâmetro ou mudar o upscaler no /settings.
- Ou, após ter feio o upscale de uma imagem, aparecerão novas opções como fazer variações ou fazer o upscale com outro modelo de upscaler.
- Tipos
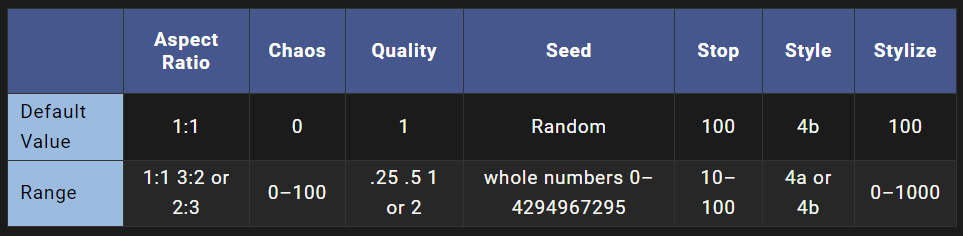
Ainda existem outros parâmetros de versões antigas, outros que foram descontinuados, etc
Dois que valem citar é o vídeo e o image weight.
O vídeo (–video) cria um vídeo da imagem sendo gerada. Reaja com o emoji de envelope ✉ para receber o vídeo nas suas mensagens diretas. Esse comando não funciona quando usar upscaling na imagem.
O Image weight (–iw) deixa o peso da imagem igual ao peso do prompt em texto. Normalmente o peso da imagem é –iw .25 e ao usar esse comando você deixa a imagem com o mesmo peso do texto.
Talvez você esteja se perguntando: “peso do prompt? Como assim?”
Bom, é sobre isso que vamos começar a falar agora. Aqui eu considero o começo do fim. A parte avançada desse tutorial básico de Midjourney.
MIDJOURNEY AVANÇADO
MULTI-PROMPTS (COMANDOS MÚLTIPLOS)
É possível ter mais de um conceito no prompt usando um separador (::). Usar o separador te permite dar importâncias diferentes para cada parte de um prompt.
Então o prompt “cachorro quente” traz o tipo de sanduíche, enquanto o prompt “cachorro :: quente” traz um cachorro com calor, um cachorro que está quente.
E aí entra a questão do peso dos prompts onde você pode ter um cachorro mais quente dando mais peso a essa parte do prompt com: “hot ::2 dog ::1” que é a mesma coisa que escrever “hot ::2 dog” (pois sem número indicado o número considerado é 1) ou “hot ::100 dog ::50”.
Número maior = maior importância
Sem valor = valor 1
Trabalhar com números maiores que 6 a diferença entre os prompts passa a ser demais entre os dois prompts, então, você pode testar, mas sugiro que se atenha a números entre -.5 e 5 😉
E, como vimos antes, temos também o parâmetro “Não” que é a mesma coisa que adicionar ao prompt um peso negativo de “- .5”.
Com ele você pode, por exemplo, pedir um “vibrant tulip fields” (campo vibrante de tulipas) e por algum motivo você não quer vermelho na imagem, então você pede “vibrant tulip fields:: red ::-.5” que é a mesma coisa que “vibrant tulip fields –no red”.
Multi-prompts são bons pra separar personagens de ação, por exemplo.
Exemplo, ao invés de “hacker lutando com uma árvore” use “hacker ::1 lutando com uma árvore ::1”
Lembra que lá trás falei de ativar o “Remix Mode”? Você pode ativar ele em “/Settings” ou usando o comando “/prefer remix”.
Então, considerei ele avançado aqui, pois você vai trabalhar em cima de imagens já geradas.
É como se a imagem que você gerou utilizando todo o prompt de imagem, texto, e parâmetros entrasse como a parte da imagem de um novo prompt e em cima dela você vai adicionar o novo texto e parâmetros desejados.
Digamos que você pediu “line-art stack of pumpkins” (desenho de uma pilha de abóboras). Mas aí você pede o remix e muda o prompt para “pile of cartoon owls” (pilha de corujas de cartoon) e você terá as corujas no mesmo formato inicial das abóboras.
Ou você pode alterar a ferramenta de upscale usando o mesmo prompt seguido do parâmetro de pscale desejado assim “line-art stack of pumpkins –test”.
JUNTANDO TUDO
Juntando tudo o que foi aprendido você pode dizer o que você quer + Juntar com textos e parâmetros que já foram testados e funcionam.
Daí que entra o Prompt Engineering, ou seja, Engenharia de Comandos. A pessoa que souber lidar com esses comandos estará com “a faca e o queijo na mão” para gerar as imagens que quiser.
(Inclusive em programação já existe a função de Prompt Engineering, e pode ser que com as IAs de geração de imagem essa função também passe a existir no meio artístico)
Exemplo de prompt já testado que funciona para dar a estética de filmes dos anos 80:
<escreva o que deseja aqui, em inglês> + 1980 + cinematic shot + photo taken by ARRI, photo taken by canon, photo taken by fuji, photo taken by kodak + incredibly detailed, sharpen, details + professional lighting, film lighting + 35mm + anamorphic + lightroom + cinematography + artstation --q 2 --v 4 --ar 3:2Para guardar prompts completos em um atalho de parâmetro. Em “option” escreva o nome do atalho. Depois aperte “tab” e digite o prompt que formará o atalho.
Exemplo “–anos 80”
<escreva o que deseja aqui, em inglês> + 1980 + cinematic shot + photo taken by ARRI, photo taken by canon, photo taken by fuji, photo taken by kodak + incredibly detailed, sharpen, details + professional lighting, film lighting + 35mm + anamorphic + lightroom + cinematography + artstation –q 2 –v 4 –ar 3:2
Para ver sua lista de atalhos e códigos gerados.
SITES PARA CRIAR PROMPTS E PEGAR PROMPTS PRONTOS
Sites para te ajudar a criar prompts:
Sites para propts já testados e que já funcionam
- Lista no Github
- Lista no Trello do FutureTools.io
- Mais uma lista de Prompts testados
- Prompt Base
- Playground AI
- Busque no google por “Prompt Base for Midjourney”
INDO ALÉM
Photoshop
E claro, você pode ir ainda mais além com mais conhecimento artístico. Você tem que aprender a fazer a coisa para caso precise alterar o que pediu que não saiu exatamente como você gostaria.
Ainda mais nos detalhes de mão, pés, dentes, textos, e outros detalhes atualmente o Midjourney não lida tão bem.
Por isso vou deixar aqui (no primeiro link da descrição) um link para um workshop gratuito de arte digital para você aprender os conceitos de arte e poder fazer por você mesmo melhor do que o midjourney faz.
E melhor ainda, arrumar o que o midjourney ainda não consegue, sabendo como e porque aquilo não está certo com os princípios artísticos que você vai aprender nesse workshop.
🎁 Workshop gratuito de Pintura Digital
E como no workshop você vai aprender sobre Photoshop pra editar suas artes vou deixar mais um link para o pack gratuito de brushes de Photoshop que usamos aqui para fazer as nossas artes.
Além do Photoshop e seus conhecimentos artísticos, você pode usar o Reface para trocar o rosto de uma imagem gerada.
Ou ainda melhorar ainda mais as imagens do Midjourney usando o software Remini que aumenta a qualidade das imagens.
DICAS GERAIS
Boas Palavras-Chave já testadas
Algumas palavras que dão resultados interessantes:
- SynthWave ou RetroWave
- DuoTone
- 1990s point and click 16bit adventure game
- 32-Bit Isometric
- Phantasmal Iridescent
- Diagramatic Drawing
- Watercolor Sketch
- Stained Glass Window
- Charley Harper
Midjourney ilimitado
- Use “E-mail on deck” para criar mais e-mails rapidamente e testar o Midjourney.
- Ou Alternativa gratuita pro MidJourney: BlueWillow. Usa a mesma lógica e comandos de forma que você pode aprender sem se preocupar.
SEED
Lembra que falei sobre SEED (semente) lá na parte dos prompts?
Então, você pode usar uma Seed específica para ter sempre um mesmo personagem em suas imagens. Isso pode ser muito útil para construir uma HQ, por exemplo.
Quer saber mais sobre isso? Dá uma olhada nesse canal chamado Mundo Artificial. Ele tem postado muito conteúdo específico de Midjourney e foi o melhor canal em português que achei sobre o assunto. Não só ensina bem, como vai direto ao ponto.
Como ver as imagens que já fez com o Midjourney?
Você pode ver todas as imagens que você já gerou se você estiver logado no discord e vinculado com o Midjourney ao acessar: https://www.midjourney.com/app/
Prompt hacking
Vá na comunidade, escolha uma imagem que gosta, veja o prompt, e o “pai/parent” que gerou essa imagem e mergulhar em como essa imagem foi criada,
Em “…” (três pontos), vá em copy, vá em “full command” comando completo, e você poderá ver TUDO o que gerou aquela imagem além do prompt como modificadores de modificadores, proporção, etc
Esse truque, pelo que vi, só funciona pra quem tem uma das versões pagas. Se conseguir na versão gratuita me conta aqui nos comentários 😊
Por hoje é só! Boa sorte hehe
Links de Referência desse post:
- https://parametric-architecture.com/how-does-artificial-intelligence-impact-design/
- https://www.youtube.com/watch?v=ZDdQgR2rsHY
- https://discord.com/
- https://midjourney.com/home/
- https://www.youtube.com/watch?v=2FXzVEK2Zg0
- https://www.midjourney.com/checkout/plans/
- https://translate.google.com.br/
- https://openai.com/blog/chatgpt/
- https://docs.midjourney.com/docs/quick-start
- https://docs.midjourney.com/docs/settings-and-presets
- https://spellbrush.com/
- https://docs.midjourney.com/docs/prompts
- https://imgur.com/upload
- https://docs.midjourney.com/docs/image-prompts
- https://www.boredpanda.com/mid-journey-neural-network-crosses-images-ai-molodca/
- https://docs.midjourney.com/docs/prompts
- https://docs.midjourney.com/docs/explore-prompting
- https://docs.midjourney.com/docs/aspect-ratios
- https://docs.midjourney.com/docs/chaos
- https://docs.midjourney.com/docs/quality
- https://docs.midjourney.com/docs/models
- https://docs.midjourney.com/docs/stylize
- https://docs.midjourney.com/docs/upscalers
- https://docs.midjourney.com/docs/video
- https://docs.midjourney.com/docs/image-prompts
- https://docs.midjourney.com/docs/multi-prompts
- https://docs.midjourney.com/docs/remix
- https://docs.midjourney.com/docs/settings-and-presets
- https://promptomania.com/
- https://github.com/willwulfken/MidJourney-Styles-and-Keywords-Reference/tree/main/Pages/MJ_V4/Style_Pages
- https://trello.com/b/4BPkSY1w/100-ai-prompts-resources-prompt-lovers?ref=FutureTools.io
- https://pastebin.com/RhGZ7B9s
- https://promptbase.com/
- https://playgroundai.com/
- https://comofazerpinturadigital.com.br/workshop-gratis/
- https://hey.reface.ai/
- https://remini.ai/
- https://www.midjourney.com/app/
- https://www.youtube.com/watch?v=CBJFvrTAYi4
- https://www.youtube.com/watch?v=2FXzVEK2Zg0
- https://www.youtube.com/watch?v=NBT7hJEZw4k
- https://www.youtube.com/watch?v=Ym83q1q1pBg
- https://www.youtube.com/watch?v=41JjWy7P1i0
- https://www.youtube.com/shorts/R76tslM6DQ0
- https://www.youtube.com/@OMundoArtificial
- https://www.youtube.com/@glibatree
- https://www.youtube.com/@mreflow
- https://www.youtube.com/@TokenizedAI
- https://midjourney.com/showcase/top/
- https://www.midjourney.com/showcase/recent/